Hello and welcome to A1 Excel! Have you ever had a coworker or your manager give you ownership of a new journal entry, task, or project? If so, you also likely had a new file pertaining to that new task sent along to you to look over ahead of a meeting pertaining to that task. This post will go over a few areas I recommend checking over in any new file you receive (this can also serve as some spot checking for your own work). The tips and tricks listed here are strategies I've either picked up on over time or I've had fantastic coworkers/managers to show me.
To start with, I would recommend checking if there are any links from your file to other files within your directory. If you have additional time to review the file ahead of any review/introduction meeting to talk about the file I would recommend familiarizing yourself with any other files that are connected to the one you were given. Sometimes if changes were made in the linked files you will need to ensure the data is up to update before you work on the new file. You can check that by selecting the Edit Links button in the Excel menu as seen below:

As a side note, it is perfectly fine if you have access to these linked files in order to have some efficiency when working with your new file. That being said, if any part of the file is shared with others outside of your team/whoever else may have access to specific file paths, then you will want to break the link to the other file(s). This can be done by selecting the "Break Link" button here:
To note, this warning box will pop up, just click on the Break Links button to continue:

Now there are no more links to other documents as you can see below:

Another item I like to check to ensure everything (data tables and Pivot Tables) is up to date is to "Refresh All" in the file. This can be done by clicking on a button or doing the keyboard key command of Ctrl+Alt+F5.

While we're on the topic of refreshing data and ensuring details are up to date I also recommend double checking how the file is calculated. This shows in Automatic, Manual, or Automatic except for Data Tables. Ensure that the calculation options are checked for Automatic to verify that you have accurate data.

Another area to investigate is to look for any hidden tabs within the file. Sometimes tabs are hidden to provide a cleaner view of the file especially if it is a file that is shared with others. This can be checked by right clicking anywhere in the sheets and selecting "unhide" to view any of the hidden tab(s).
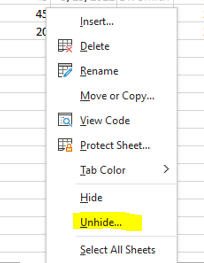
By selecting Unhide I can see any of the tab(s) I would like to then view:

Lastly, I would check to confirm if all the formulas are valid. For the most part you don't have to be concerned about formula inaccuracy but it is best to be on the safe side to avoid circular formulas or other errors that may occur. To do this, you need to click on the Error Checking Button under the Formulas menu of Excel:

As you can see, this worksheet is free of errors and passes this check through on the items listed above.
You can have your own customized check list of areas to check depending on what your file is referring to but these are the basics that I recommend reviewing initially.
Comments